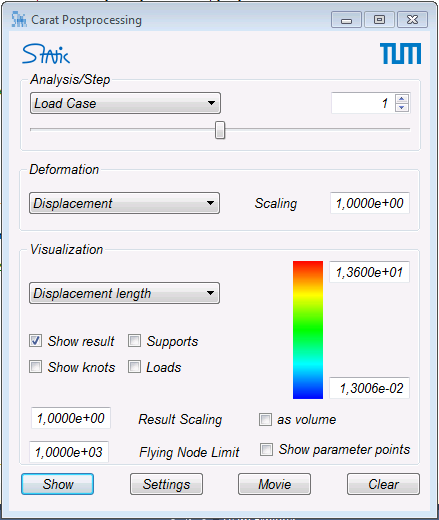Users:PrePostProcessing/RhinoPost
RhinoPost is a plug-in in Rhinoceros[1] for the postprocessing and visualization of the results of Carat++. It is developed with C++. The file outputfile_name.georhino.txt together with outputfile_name.post.res or outputfile_name.georhino.txt created by Carat++ are readable. They contain the original Carat++-syntax for isogeometric design elements.
The plug-in is able to show:
- initial and deformed geometry
- results such as displacements, stresses, etc. as color plots and forces.
- boundary conditions (e.g. loads, supports. Currently only for point and linear loads/supports)
- integration points within the elements
- actual volume of the structure (currently only for surface elements)
Furthermore, there some additional feature in order to generate images.
Contents |
Installation
User
The Plug-In RhinoPost is easily installed:
- Place interface_rhino.dll and the corresponding libraries (QtCore4.dll, QtCored4.dll, QtGui4.dll, QtGuid4.dll) in a folder of your choice
- Open Rhinoceros
- Open Rhino-Properties by clicking on File -> Properties...
- Click on Plug-Ins in the left hand column
- Click on Install
- Choose interface_rhino.dll in your folder
- Click 'OK' in the Rhino-Properties
In order to update RhinoPost, only the interface_rhino.dll has to be replaced by a new one in your folder.
Developer
A detailed installation guide for the required components can be found here.
RhinoPost GUI
The plug-in GUI can be started with CARAT_Postprocessing.
Analysis/Step
Choice of step to be visualized. This can be e.g. a time or formfinding step or eigenvector.
Deformation
Choice of the deformation quantity. In general, this is a displacement. The displacements are scaled by the factor in the right hand box. This influences the geometry (=NURBS patches).
Visualization
This box controls the visualization of the results on the NURBS patches. Results on surfaces are depicted by a color plot. Results for 1D elements are shown at the evaluation/Gauss points with discrete values as bars.
- Drop-down menu contains a list with all results which can be visualized.
- Checkbox Show result: if the chosen result in the drop-down-menu are visualized.
- Checkbox Show knots: if the knot lines of NURBS surfaces are shown.
- Checkbox Supports: if supports are visualized. Only possible, if the respective information was written to 'output_file_name.georhino.txt' (SUPPORT_POS).
- Checkbox Loads: if loads are visualized. Only possible, if the respective information was written to 'output_file_name.georhino.txt' (LOAD_POS).
- Colorbar: minimal and maximal value for the color plot of the surfaces.
- Floatbox Result Scaling: scaling of the result visualization. Mainly for the results of 1D elements.
- Floatbox Flying Node Limit: Displacements larger than defined float are ignored and set to zero for the visualization of the geometry. Needed in case of trimming for flying nodes.
- Checkbox as volume: visualizes surfaces as volume with respective thickness. (volumes for 1D: work in progress)
- Checkbox Show parameter points: if gauss points of design and design brep elements are visualized. Only possible, if the respective information was written to 'output_file_name.georhino.txt' (more)
- Layer Gauss points: Gauss points of all DesignElement2Ds
- Layer Gauss points 1D: Gauss points of all DesignElement1Ds
- Layer Coupling points: Gauss points of all DesignBRep1Ds with a DesignElement2D included into the master element.
- Layer Coupling points 1D: Gauss points of all DesignBRep1Ds with a DesignElement1D included into the master element.
Buttons
- OK: closes the GUI and visualizes/updates the structure in layer 'IG Geometry' accordingly to the defined properties. Parameter points, supports and loads are added/updated to their respective layer.
- Settings: opens the settings. Choice between red-blue and black-white colorization.
- Movie: animates the deformation process by showing every step in the viewport
- Clear: closes the GUI and deletes the output data from the postprocessor. Next time opening Carat_Postprocessing a new output has to be chosen. The visualized object of the previous postprocessing are not deleted in the viewport.
RhinoPost Commands
The visualization of the results can also be controlled by the command line.
| Rhino Commands | |
| Command | Description |
|---|---|
| CARAT_ComputeThickness_Read | Description missing |
| CARAT_ComputeThickness_Write | Description missing |
| CARAT_Find | searches and marks the patch with specified ID. |
| CARAT_GetResults_at | returns all results at the specified point on a surface. Point object is added in the current layer.
|
| CARAT_Load_Postprocessing | opens the window for specifying the outputfile for the postprocessor. |
| CARAT_movie | shows one specified step int the viewport(Layer: IG Geometry). Step:: analysis/step to be visualized |
| CARAT_movie_all | shows steps in the viewport (Layer: IG Steps). Currently only for NURBS curves. First Step: <0>: First analysis/step to be visualized. |
| CARAT_Post_show_result | visualizes one specified result type for the specified step. Spaces in the analysis and result typ have to be replaced by underbars _. Enter analysis typ:: Type of analysis to be visualized (Example: Load_Case) |
| CARAT_Post_wclear | deletes all objects of the postprocessor in the viewports and opens then the GUI of the postprocessor. |
| CARAT_Postprocessing | opens the GUI of the postprocessor. |
Pythonscripts
In order to generate a series of images for e.g. a gif-animation, one can use Pythonscripts. They can be loaded in Rhino by _RunPythonScript. The viewport and rendering settings have to be chosen in advance. The Pythonscripts can be found in F_Users\statik\Forschung\_Carat++\UsefulScripts\RhinoPostprocessing. Until now, the following scripts are predefined:
| PythonScripts | |
| Filename | Description |
|---|---|
| captureview_all_outputs_of_study.py | snapshot of current viewport for step final_step in every analysis of the study. carat_python_runner.py is recommended for the parameter study. Command CARAT_Post_show_result is used and all options are available. |
| captureview_all_steps.py | snapshot of current viewport for every step defined in the script. Command CARAT_Post_show_result is used and all options are available. |
| print_all_outputs_of_study.py | print of current viewport for step final_step in every analysis of the study. carat_python_runner.py is recommended for the parameter study. Command CARAT_Post_show_result is used and all options are available. |
| print_all_steps.py | snapshot of current viewport for every step defined in the script. Command CARAT_Post_show_result is used and all options are available. |
| render_all_outputs_of_study.py | rendering of current viewport for step final_step in every analysis of the study. carat_python_runner.py is recommended for the parameter study. Command CARAT_Post_show_result is used and all options are available. |
| render_all_steps.py | rendering of current viewport for every step defined in the script. Command CARAT_Post_show_result is used and all options are available. |
| rotate.py | rendering of current viewport. View on geometry is adapted for every image in order to get a rotating animation of the object. Command CARAT_Post_show_result is used and all options are available. |
References
| Whos here now: Members 0 Guests 0 Bots & Crawlers 1 |